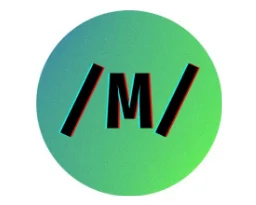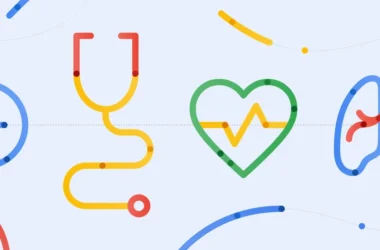Have you ever encountered sound issues on your computer that left you scratching your head? Don’t worry, you’re not alone. Sound failures can be frustrating, but they often have simple solutions. In this guide, we’ll walk you through the steps to diagnose and resolve common sound problems on your computer. Whether it’s a hardware or software issue, these troubleshooting techniques will help you get your audio back on track.

Sound Failures
- Check Speaker Output:
When sound suddenly goes silent, the first step is to check your speaker output settings. Computers often have multiple audio output devices, so verifying the correct one is selected is crucial. Follow these steps:
- Ensure you have the correct output device selected. This is particularly important when your computer has multiple audio output options.
- Click on the speaker icon in the taskbar.
- Click the arrow to access the list of connected audio devices.
- Verify that your audio is set to play through the desired output, such as speakers or headphones.
2. Run the Audio Troubleshooter:
Windows includes a helpful built-in tool for diagnosing and fixing audio problems. Here’s how to use it:
- In the taskbar’s search box, type “audio troubleshooter” and select “Find and fix problems with playing sound” from the results.
- Follow the prompts as the troubleshooter scans for issues and attempts to resolve them.
- During the process, you’ll need to choose the device you’re troubleshooting.
3. Install Windows Updates:
Regularly updating your operating system can significantly improve system stability, including audio performance. To ensure your system is up-to-date:
- Check for Windows updates by clicking the “Start” button, then selecting “Settings” > “Update & Security” > “Windows Update.”
- Install any available updates and restart your computer if prompted.
Remember, keeping your system updated can prevent and fix a range of issues beyond just sound problems.
4. Verify Hardware Connections:
Loose or incorrect hardware connections can lead to sound failures. Make sure all cables and connections are secure, whether you’re using external speakers or headphones.
5. Update Audio Drivers:
Outdated or incompatible audio drivers can cause sound problems. Visit your computer manufacturer’s website or the audio device manufacturer’s website to download and install the latest drivers for your audio hardware.
6. Check for Conflicting Software:
Certain software applications can interfere with audio playback. Try disabling or temporarily uninstalling any recently installed programs to see if the sound issue is resolved.
7. Consider System Restore:
If you started experiencing sound problems after making significant changes to your system, such as installing software or updates, you might consider using Windows’ System Restore feature to revert your system to a point when audio was working correctly.
Encountering sound failures on your computer can be frustrating, but the solutions are often within reach. By following these troubleshooting steps, you can diagnose and fix many common audio problems caused by hardware or software issues. Remember that persistence is key; if the issue persists, don’t hesitate to seek help from your computer’s manufacturer or a professional technician. With a bit of patience and some technical know-how, you’ll have your audio back in pristine condition in no time.