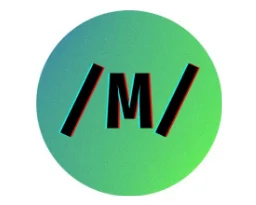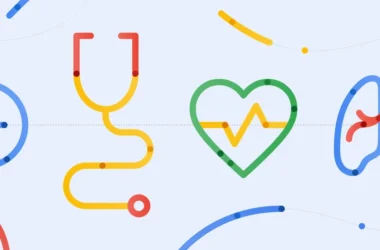The printer is a great usable device these days. It helps in printing any documents easily by a single tap. By the way, the printer is an old technology, which also gets used in this generation. As it is built with technology features, it causes a problem as well. From many of the issues, you might get one issue if the printer shows offline.
The modern printer has the power to connect the printer through wi-fi or ethernet cable. But still when you get an error of Printer offline, then what will you do?
There is always a solution to the problem even for this issue. So, in this article, to get rid of this printer offline error you have to simply follow the solution method below in the list.
Contents
Check the connection of the printer offline and the computer
First of all, check all the cables of the computer and printers whether it is connected properly to the correct port. Check for the network whether it is working properly. Try to use a different method to connect your computer to the printer. Like if you are using the Wi-Fi connection then try using the ethernet cable by connecting to it.
in our previous post, we have already Given an example of how to get offline HP printers back online
Restarting the computer and printer
Perform the power cycling process with your computer and printer. Power cycling is the process of turning the device off for some minutes and again turning it on. It is the old method but it often works in every case. To perform this step, you have to simply turn off your computer and printer and unplug the power cable from the socket. wait for at least 1 minute so that it cools down and then plug it on. Now check whether this method worked or not.
Printer Troubleshooting
Windows 10 has different troubleshooters that can detect and solve problems. There is also a printer troubleshooter available on Windows so you can run it and might get rid of printer offline errors. To perform the troubleshooting, you have to simply follow the below steps.
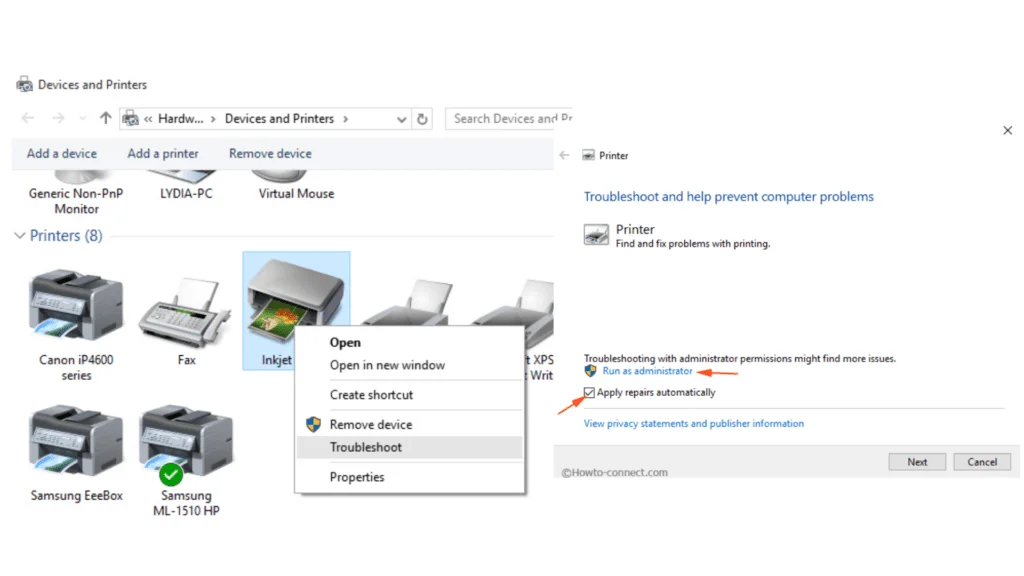
- Press “Windows + I” at the same time on your keyboard as it will take you to the settings window.
- On the settings click on the “Devices” and then simply tap on “printers and scanners”.
- You can navigate on the right hand under the “Related settings” click on the “Run the troubleshooter”.
Then it will perform the troubleshooting process and encounter the problems if there. If it detects any problem then it will show you what is the problem and the steps which have to take to fix it.
Disable “use printer offline” mode
Don’t forget to check the “use printer offline” mode as it should not be enabled. You might have enabled this mode by mistakenly or any software might have turned it on. To disable it, you have to follow the simple process which is given below.
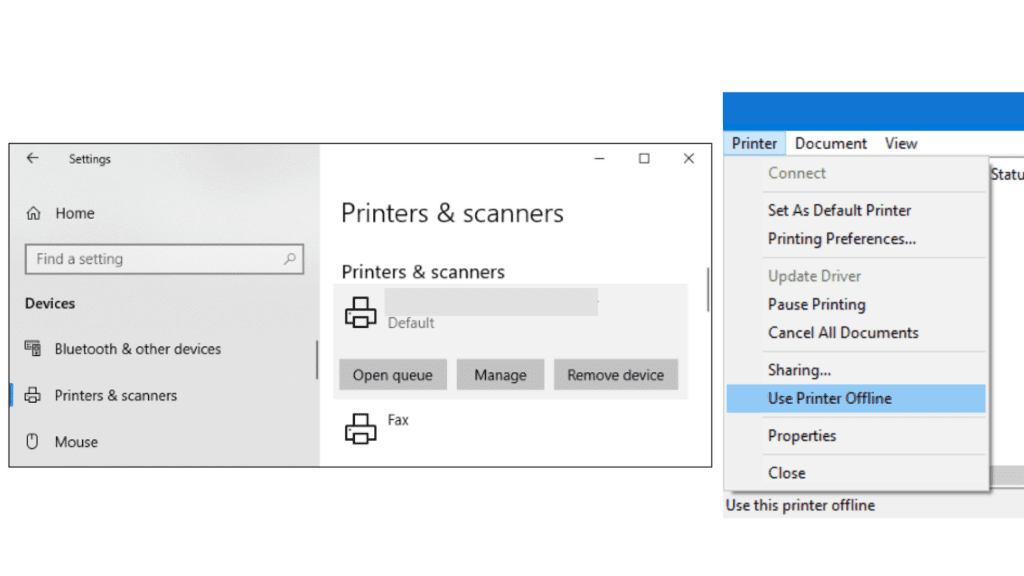
- Press “Windows + I” to start the settings.
- Click on devices and then tap on “Printers and scanners”.
- Then choose your printer and tap on the “Open queue” option.
- Now tap on the “Printer” option which is on the toolbar.
- Now make sure the “Use printer offline” option does not have a right tick on it. If it already has then unchecked it.
Set the printer on default
You can set your last printer that is used as a default printer on windows. This is useful and this might be the reason that the printer you are trying to use is showing offline.
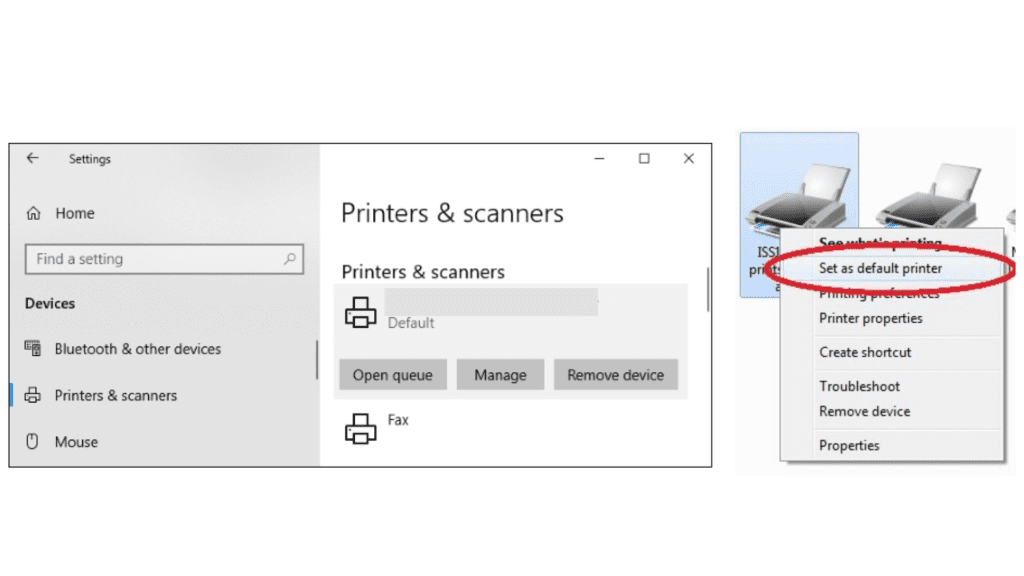
- Press “Windows + I”.
- On the settings, click on “Devices” and then “Printers & scanners”.
- Click on your printer and tap on “Open queue”.
- Tap on the printer option which you can navigate on the toolbar and tap on “Set as default printer. Then click on the ok button.
still if you have further problems Get More information if the Printer is offline
Update the printer drivers
In such problems, finding and updating the drivers might help you to resolve this error. To perform this process you need to follow the below steps.
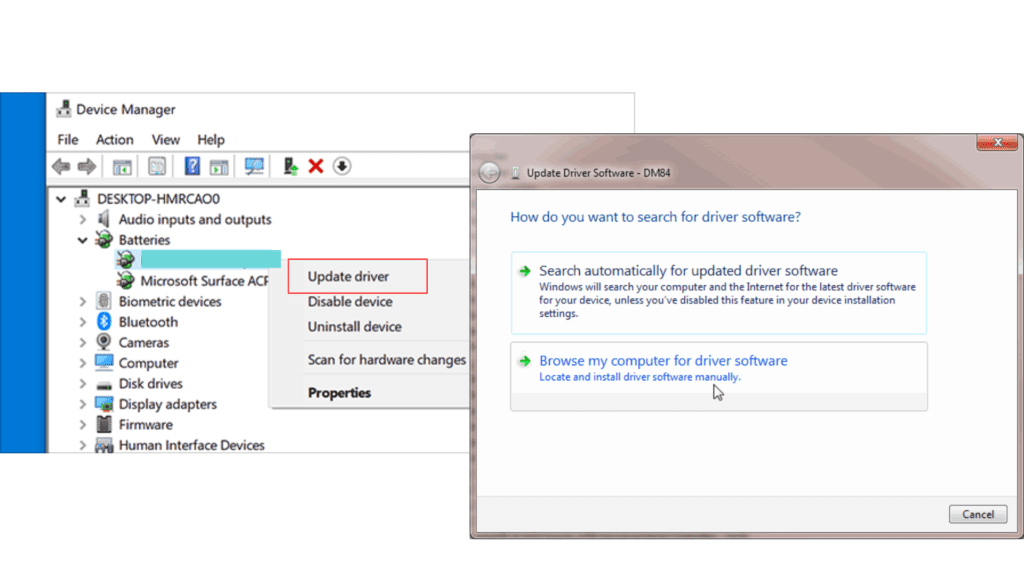
- Press “Windows + X” at the same time.
- Click on the device manager. It will open the device manager window.
- Then simply double click on the printers category.
- Right-click on the printer and then choose the “update driver” option.
So, we have covered the easy steps that you can follow to resolve the Printer offline error while printing any documents. I hope this article helped you with effective points.